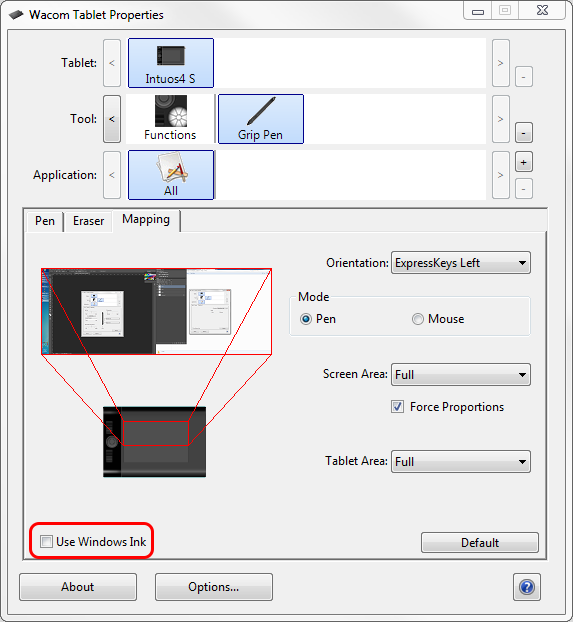SketchPort help
What are the keyboard controls for drawing?
| Shortcut | Action | Notes |
|---|---|---|
| z | Undo | Keep tapping to undo multiple times. |
| x | Redo | Keep tapping to redo multiple times. |
| w + mouse | Pan view | Hold w while moving your mouse to move the entire canvas. |
| e + mouse | Scale view | Hold e while moving your mouse to scale the entire canvas. |
| a + mouse | Brush alpha |
This controls the alpha/opacity/transparency of your brush strokes.

|
| s + mouse | Brush size |
This controls the width of the lines in your brush strokes. If you change the brush size in fill mode, it will automatically switch to brush mode.

|
| b + mouse | Brush blur |
This controls the blur of your brush strokes.

|
| d | Color wheel | Hold d to bring up the color picker, then use your mouse to select the color you want. You do not need to click, just hover. |
| t | Next tool |
Pressing t cycles between the available tools.
|
| f | Toggle fill mode | In fill mode, you draw an outline of the shape you want, and it is automatically filled in. This is useful for giving form to your drawing, or working on complex shapes with varying line widths. All brush attributes except size apply. |
| g | Toggle grid | Displays a grid useful for making sure lines are aligned with the canvas. Useful when used with the straight line tool. |
| q | Quicksave | Saves your drawing to your browser's cache. If this feature isn't working for you, make sure SketchPort is allowed to store data in the Flash Player settings. Do not rely on this to save your work for long periods of time, especially if you clear cookies often. In that case, use Save file... |
| p | Quickload | Loads your drawing to your browser's cache. If this feature isn't working for you, make sure SketchPort is allowed to store data in the Flash Player settings. |
| c + click | Sample color | Hold c to bring up the color picker preview window, then move the mouse to select the color you want. |
| ` + click | Select layer | Hold ` then click on an area of the drawing that is contained in the layer you want to select. |
| shift | Straight line tool | Hold shift before or during a stroke to create perfectly straight lines. |
| [ | Previous layer | Selects the layer below the current layer. If the current layer is at the bottom, nothing happens. The newly selected layer will flash to give you a visual indication of the selection. |
| ] | Next layer | Selects the layer above the current layer. If the current layer is at the top, nothing happens. The newly selected layer will flash to give you a visual indication of the selection. |
| ctrl + [ | Create layer below current | Creates a layer below the current layer. Layers are useful to separate distinct objects, focal points, or effects. |
| ctrl + ] | Create layer above current | Creates a layer above the current layer. Layers are useful to separate distinct objects, focal points, or effects. |
| \ | Toggle current layer visibility | Shows or hides the current layer. If you try to draw on a hidden layer, it will be made visibile immediately. |
| o | Import file | Allows you to load a JPG or PNG file into canvas for reference. This can be useful for precise curves and generating color palettes. |
| i | Toggle import | Shows or hides the imported image. |
| k | Save file... | Save your work as a .sketchport file to your computer. Useful for backing up long drawings. |
| l | Load file... | Loads a saved .sketchport file from your computer. |
| backspace | Clear current layer | Clears all strokes from the current layer. This action is undoable. |
| ctrl + alt + backspace | Reset | Resets the entire canvas. This action is not undoable. |
| enter | Toggle Fullscreen | Causes the canvas to take up the entire width and height of the monitor it is currently on. You must allow keyboard access for the controls to continue working. |
| ctrl + enter | Submit Drawing | Brings you to a page to review your drawing and add details. Once this step is completed, it will be listed on the browse page. |
| or | Decrease/Increase Brush Size | Tap left or right arrow keys to change brush size. |
| or | Lighter/Darker | Tap up or down arrow keys to change brush color. This action is not symmetric, meaning pressing up then down will not necessarily bring you back to the same color. |
What is the number next to my name?
This number represents your reputation on the site. Having higher reputation gives you access to more features on the site.
Here are the main ways your reputation can change.
| Action | Reputation |
|---|---|
| Drawing voted up | +10 |
| Challenge voted up | +5 |
| Inspiration voted up | +5 |
| Drawing voted down | -2 |
| Challenge voted down | -1 |
| Inspiration voted down | -1 |
What are achievements, and how can I get them?
Achievements are prizes awarded for certain actions on the site.
Looking at other user's profiles will give you a hint on how to get them.
What are the smileys, and how can they improve my life?
The smileys can improve your life by being cute, and meaning things you can't put into words.
For the full list, see twemoji.
When will feature X be added?
In two months. But, sooner if you get Pro.
Why do I need to add a title for my drawing?
It's a part of the drawing as much as any stroke.
Why is some content posted by "Anonymous"?
This happens when a user's profile has been deleted.
How do I delete a drawing?
On the drawing's page, there is a delete button. You are able to delete and restore drawings for up to two weeks. After remaining deleted for at least two weeks, the drawing will be permanently deleted.
How can I get my Wacom tablet to draw smoothly on Windows?
If you download the latest Wacom drivers, they've included the option to disable this "feature" of Windows.
Open the Wacom Tablet Properties program, click the Mapping tab, and then uncheck "Use Windows Ink". The settings should take effect after a short delay, but you may have to restart your computer if you don't notice a change.